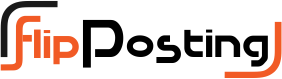Best Ways To Fix Virtual Memory Too Low

Virtual Memory Error. Do you notice that your Windows 10 or Windows 11 installation slows down over time? It’s not your imagination. Your aged gear suffers as the hardware requirements for popular programmes rise.
A simple cause is find: a lack of memory. When you try to run many resource-intensive programmes and you don’t have adequate system memory, your system will slow to a crawl.
Here’s how to solve the problem.
What Is Virtual Memory, and How Does It Work?
A hard disc or solid-state drive and RAM are the two types of memory in your computer.
Your operating system, as well as your images, music, games, papers, and other files, are store on your hard drive. Program-specific data is store in RAM. It acts as a working storage area for the programmes and files you have open, but it is significantly faster but also more volatile.
If you consume all of your system’s RAM, virtual memory—also known as a swap or paging file—will be use to give a temporary expansion. Your system’s virtual memory does this by effectively expanding your RAM by utilizing a portion of your hard drive’s memory. As a result, this virtual memory is quite handy. It enables your system to manage more data and run more programmes than before.
However, because the memory on your hard drive (or even a quicker solid-state drive) is significantly slower than the RAM, your performance may suffer.
When your memory is running low, the paging file kicks in. Some RAM data will be move to the paging file, allowing for more room for high-speed memory functions.
Virtual Memory is Running Low
As stated in the error message, manually increasing the size of your paging file will alleviate this issue. The initial virtual memory paging file in Windows is set to the amount of installed RAM. The paging file is 1.5 times (minimum) and three times (maximum) your physical RAM.
The following system can be used to determine the size of your paging file. A system with 4GB of RAM, for example, would have a minimum of 1024x4x1.5=6,144MB [1GB RAM x Installed RAM x Minimum]. The maximum [1GB RAM x Installed RAM x Maximum] is 1024x4x3=12,288MB.
Even still, 12GB for a paging file is massive. The upper limit is not something I would endorse. Why? Because your system will become unstable if your paging file grows to a particular size. The paging file serves as a workaround in this case.
How to Make Your Virtual Memory Bigger
“How much memory should I set?” is a logical query.
To get rid of the error warning, increase the size of the paging file.
Go to System and Security > System in the Control Panel.
To open your System Properties, select Advanced System Settings. Open the Advanced tab now.
Select Settings from the Performance menu. Navigate to the Advanced tab. Change the virtual memory setting. Here are the Virtual Memory options available to you.
Please note that on Windows 11, you can access your Advanced System Settings in a more direct manner.
To access the Settings app, press Windows key + I.
Go to System > About to learn more.
Select Advanced system options from the menu.
Select Settings from the Performance menu. Navigate to the Advanced tab. Change the virtual memory setting. Here are the Virtual Memory options available to you.
Automatically manage paging file size for all discs is the default setting. To enable the presently greyed-out area below, uncheck this box. Choose the drive for which you wish to change the paging file size. This is usually your C: drive.
Select Custom size now. Set the maximum size for your paging file, keeping in mind the system’s recommended size. Remember that Windows limits the size of your paging file to three times the amount of RAM you have installed. This is to ensure that the system remains stable. Set the Initial size to the size that is currently being used.
After clicking Set, click OK. You have successfully raised the virtual memory size of your machine. +1 for the day’s knowledge!
Please note that while Windows does not display a warning when the size of the paging file (virtual memory) increases, system alerts are displayed when the size falls. A sharp drop could be harmful to the system.
Follow this method and make larger virtual memory for your pc
[Also Read – How to solve the problem windows system part known as 0x0 0x0 error]
Follow – Flip Posting