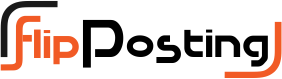How to Fix QuickBooks Desktop Update Errors? (Updated Guide)
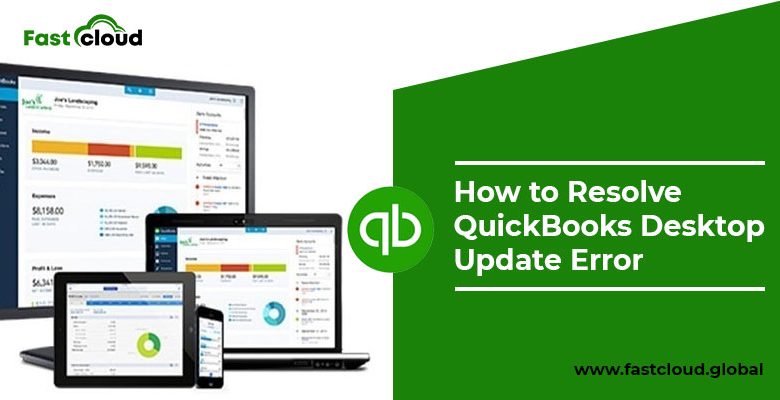
If you’re seeking for the greatest accounting software, “QuickBooks” is the answer. For all types of business owners, it is the most popular and effective accounting software. QuickBooks provides the best services to its consumers and has shown to be the best in the market. It is the most effective tool for bookkeeping and keeping track of all business accounts for all types of business owners. QuickBooks is constantly updated with new features and versions. It is constantly releasing fresh upgrades with a plethora of new features.
However, when QB users install the software, there are situations when the update procedure fails. In this article, we’ll look at the common error people make when updating QuickBooks desktop. This article describes all of the errors that might arise during the update process, as well as the best ways to fix them. Later in this essay, we’ll go over each solution one by one.
What are QuickBooks Desktop Update Errors and How Do I Fix Them?
When you try to update QuickBooks Desktop, you will frequently encounter QuickBooks desktop update issues. Updates are simple to obtain, and the program informs you of them at all times. When you download updates or try to upgrade to the latest version, QuickBooks Update Errors arise. These updates errors might sometimes prevent your program from being upgraded. As a result, the new functionalities are not installed.
You most likely did not receive an error notice, however you may have some difficulties while updating the software. The following are some of the most common QuickBooks update errors:
- QB Error 12045
- QuickBooks Error Code 12157
- QuickBooks Error 12038
- QB Error Code 12037
These are the most common mistakes that occur when updating software and installing new features. However, we will provide you with some simple answers to these issues.
What Causes Errors with QuickBooks Desktop Updates?
- Internet Connection Issues
- Limiting Personal Firewall or Internet Security Settings
- On the same machine, there are multiple instances of QuickBooks.
The most effective methods for resolving QuickBooks desktop update issues
Some simple approaches are listed below that will undoubtedly aid in the correction of errors.
Method 1:Check your Internet Connection Settings
Open a web browser and go to ‘Chase banking’ to check your safe Internet connection.
If you are unable to open the page, please follow the instructions below:
- Select Internet Connection Setup from the ‘Help‘ menu.
- Then select “When this application accesses the Internet, use my computer’s Internet connection settings to establish a connection.”
- Then press the ‘Next‘ button.
- Select ‘Advanced Connection Settings’ from the drop-down menu.
- Select Restore Advanced Settings from the Advanced tab.
- Then press the ‘Done‘ button.
- Finally, restart QuickBooks Desktop.
Method 2: Check the computer’s system date and time.
- Choose ‘Adjust Date/Time‘ from the context menu of the system clock on your desktop screen.
- Change the date and time by selecting ‘Change date and time’ and entering the current date and time.
- OK should be selecte twice.
- Close the QuickBooks desktop and reopen
- Then, run the QuickBooks Desktop update one again.
Method 3: Adjust the settings of your Internet security or personal firewall application.
Updates can be hampere by internet security or firewall settings. As a result, double-check the settings of your Internet security and personal firewall software. The following are the steps involved in this procedure:
- To begin, the user go to the start menu and search for QuickBooks database server management.
- Then, from the list, select QuickBooks database server manager, and then the port monitor
- The next step is to write down the QuickBooks desktop version’s port number.
- After that, the user must select the start tab once more, then search for the Windows Firewall.
- After that, the user must choose the Windows Firewall and then the Advance Settings
- The next step is to right-click the inbound rules option and select the new rule option.
- After that, the user must select the port selection and then go to the next
- After that, double-check that the TCP option is enable.
- Also, mark the local ports that you want to use, then type the port number into the text box.
- The user is then instruct to select the next choice, as well as the option to enable the connection.
- Now, click next once more and give the new rule a name.
- Finish the procedure by repeating the steps for outbound rules, and you’re done.
The user must also complete the following steps:
- Allow ports 80 and 443 to use.
- Give the following files permission to access:
- AutoBackupExe.exe
- Dbmlsync.exe
- DBManagerExe.exe
- FileManagement.exe
- FileMovementExe.exe
- IntuitSyncManager.exe
- QBCFMonitorService.exe
- QBDBMgr.exe
- QBDBMgrN.exe
- QBGDSPlugin.exe
- QuickBooksMessaging.exe
- QBLaunch.exe
- QBServerUtilityMgr.exe
- QBW32.exe
Method 4: Using multiple QuickBooks instances on the same computer
If the user has more than one installation of QuickBooks desktop of the same version year install on the PC, update issues may emerge. QuickBooks Enterprise Solutions 18.0 and Premier 2018 are two examples. If this occurs, the user must download and install a manual update for one or more QuickBooks desktop versions.
Still perplexed? Make contact with one of our executives!
We hope that this post has answered all of your questions and concerns about QuickBooks desktop update difficulties. All of the QuickBooks installation errors will fix if you follow the steps and solutions outline above. You may simply discover the errors using the factors listed above. This article also discusses the best ways to resolve issues that arise during the updating process and when downloading new features. We expect that users will be able to follow the instructions to resolve the issues without difficulty.
Still, if you have any questions or encounter any difficulties during the procedure, call our QuickBooks enterprise toll-free number, +1-844-947-4350, to speak with a member of our experienced team. Simply call us and we will provide the best solutions and answers to our questions right away.